톰캣을 이클립스 프로그램에 연동하는 방법
1. Eclipse 프로그램 화면에서 하단 부분의 Servers 탭에서
방법 1 ) No servers are available. Click this link to create a new server... 하이퍼링크를 선택하거나,
방법 2 ) 마우스 우클릭 후 New - Server 선택한다.
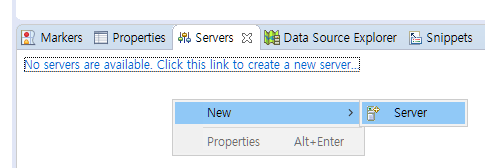
2. 설치한 Tomcat 버전을 선택한 후 Next > 버튼을 선택한다.
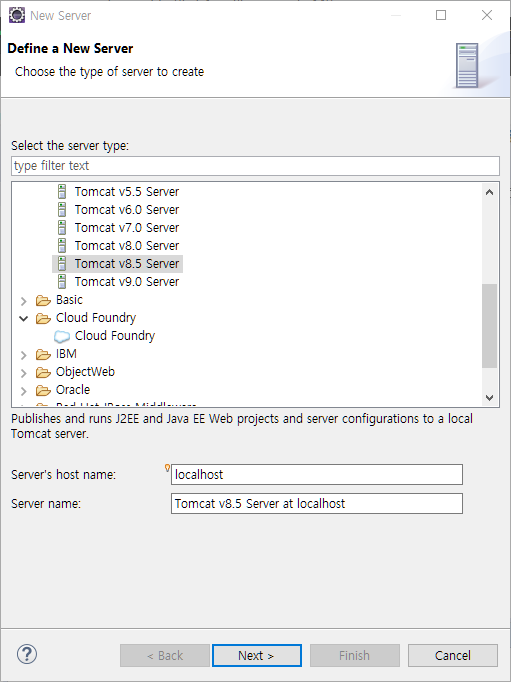
3. Name : Tomcat 이름 입력한다.
Tomcat installation directory : Browe... 버튼을 선택하여, 설치한 Tomcat 프로그램이 있는 경로 선택한다.
JRE : 방법 1 )설치한 JDK가 있다면 installed JREs... 버튼 선택 후 설치한 JDK 선택한다.
방법 2 )기본 설정으로 한다.
Next > 버튼 선택한다.
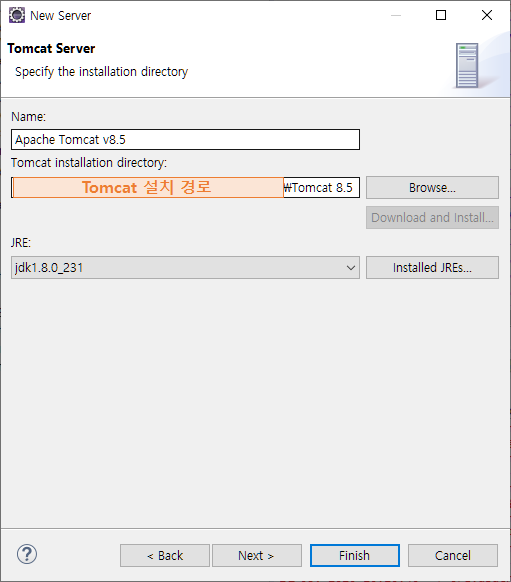
4. Tomcat을 연동하고자 하는 왼쪽 칸에 있는 프로젝트를 선택하여 Add > 버튼으로 오른쪽 칸으로 옮긴 후
Finish 버튼을 누른다.
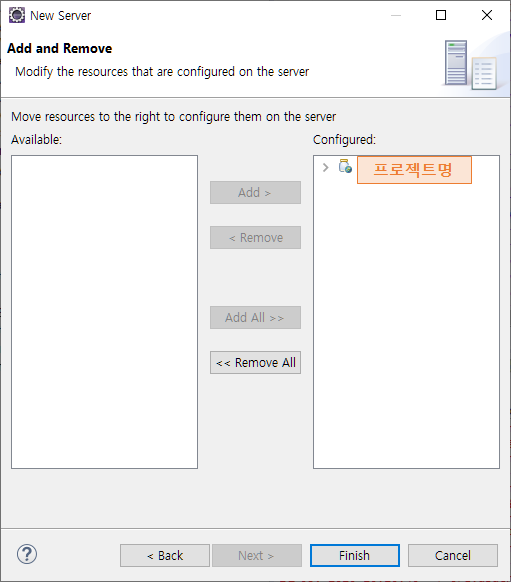
Eclipse 프로그램에서 Tomcat 연동 완료한 모습
1) Project Explorer 탭 - Tomcat 연동 화면
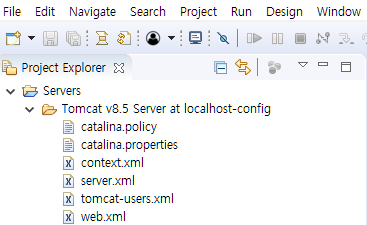
2) Servers 탭 화면 - Tomcat 연동 화면

5. 위 2)번의 연동된 Tomcat을 더블클릭한다.
6. 더블클릭시 아래 그림처럼 Tomcat 설정 화면이 나오게 되는데, 여기서 Modules 탭에 들어간다.
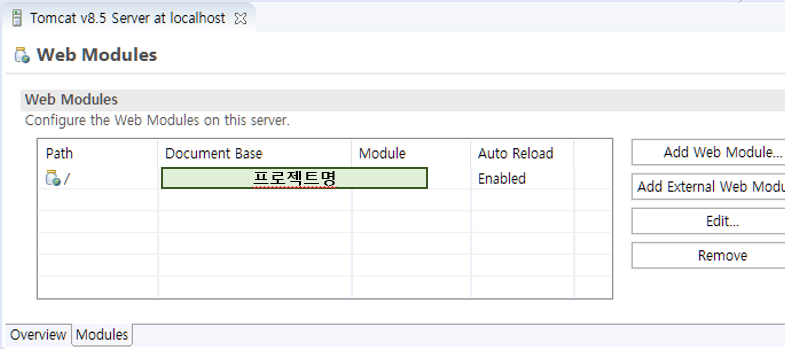
7. Modules 탭 - Tomcat 선택 후 Edit... 버튼을 선택하여 아래 그림처럼 Path 부분을 /로 변경한다.
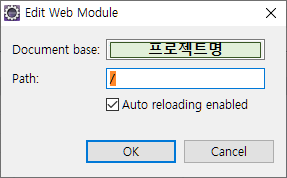
8. 연동된 Tomcat - 우클릭 - Start 하여 톰캣을 실행한다.
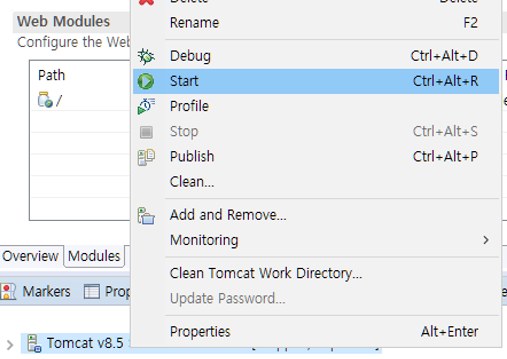
9. http://localhost:포트번호(Tomcat 설치시 설정한 포트번호 입력)로 접속한다.
접속시 고양이 그림이 나오는 페이지가 뜬다면 Tomcat 연동이 완료된 것이다.
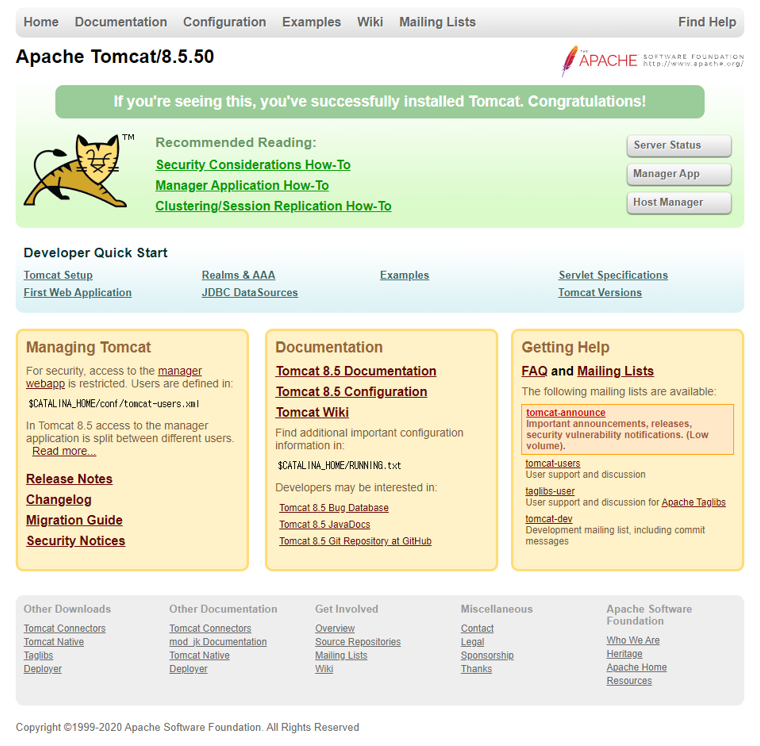
* Tomcat 설치 방법에 대한 글 : https://justdo-heal.tistory.com/5
+ 추가내용
연동된 Tomcat을 확인할 수 있는 방법
이클립스 프로그램에서 Window 메뉴 - Preferences를 선택한다.
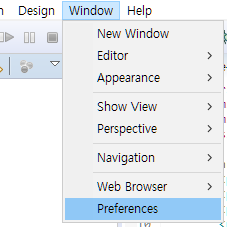
Preferences 창 - Server - Runtime Enviroments에서 연동된 Tomcat을 확인할 수 있다.
아래 화면에서 Tomcat을 선택하여 추가, 편집 또는 제거할 수 있다.
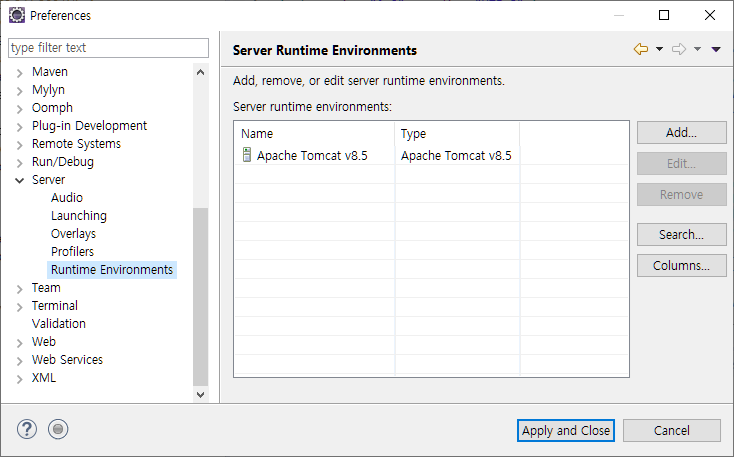
관련 글
Tomcat 설치 방법(최신) : https://justdo-heal.tistory.com/5
Tomcat 환경 변수 설정 방법 : https://justdo-heal.tistory.com/6
Tomcat 삭제 방법 : https://justdo-heal.tistory.com/8
Oracle Client(오라클 클라이언트) 11g 설치 방법 : https://justdo-heal.tistory.com/10